Kindle and Libraries
You can’t read ebooks from your library on a Kindle:
This simple statement may well conceal a growing problem for Amazon in relation to the future sales of their Kindle ereaders.
Whilst the Kindle ereader is currently the world’s best selling ereader, is a superb piece of equipment, well made, easy to use (seriously easy to use), reasonably priced and generally a device that one would recommend without any hesitation to anyone wanting a good, dedicated ereader, it does suffer from a problem that the people at Amazon had never considered when they decided to use their own propriety ebook format with the Kindle, and this is the exponential growth of public libraries all over the developed world, who now offer their members ebooks as well as paper books.
But the wrong ebook format…..
The problem being, the format that libraries all over the world use for the ebooks they offer is the effective industry standard, ePub. And Kindle ereaders can’t work with ePub formatted ebooks. Thus Kindle owners are excluded from this source of ebooks to read. But Kindle has native support for PDF file, if your PDF ebook is drm proetced, you need to remove the protection first with pdf drm removal before you can read it on your kindle device.
So, what happens next?
I am curious to see if in future versions of the Kindle, Amazon will broaden the range of ebook formats it can handle, or even go as far as to drop their own ebook format and simply go with the rest of the world and accept ePub as the format of choice for ebooks.
I am reasonably sure that if they stick to their guns, and refuse to make the Kindle work with ePub, their sales will surely suffer from this one unexpected development – the ebook lending libraries.
Of course, the other possibility (there are always other possibilities after all) is that libraries will change and start to stock their ebooks in the Amazon format as well as ePub. For Amazon, this would obviously be the best outcome, and one I am sure they are beavering away in the back rooms trying to bring about.
In any event, I hope that a sensible solution is found, since the Kindle is one of the best ereaders out there, and I can understand that people would like to buy it… But if that choice closes a wonderful source of ebooks, then I can only see sales dropping in time, as other brands of ereader who do support ePub take the lead.
More drm removal tools for ebook reader:Nook drm removal Kobo drm removal
Top eBook Reading Formats
The most important ebook format are always the ones that work on the device or devices you own but if you have a choice the most important ones are the ones that have the most eBook dealers or most eBooks available. Today these formats include AZW Amazon, MOBI MobiPocket, PNPd Palm eReader, and ePub. Another very popular format is PDF from Adobe. However, it does not tend to work as well on portable mobile devices due to the screen size. It is more suited to computers since it often expects full paper size pages
AZW which is the same as MOBI but the DRM is different. You often see TXT with TXT no formatting and HTML with eBook readers often ignores any complicated formatting. More general purpose portable devices will have loadable applications for other formats.

ePub is an open format defined by the Open eBook Forum of the International Digital Publishing Forum. It is based on XHTML and XML along with optional CSS style sheets. Its predecessor was the OEB standard. Specifications are found at the IDPF web site. Some epub files have drm protection on eBook if you need to remove drm from epub first before reading.
MOBI
is the format used by the MobiPocket Reader. It may have a .mobi
extension or it may have a .prc extension. The extension can be changed
by the user to either of the accepted forms. In either case it may be
DRM protected or non-DRM. The .prc extension is used because the PalmOS
doesn't support any file extensions except .prc or .pdb. Note that
Mobipocket prohibits their DRM format to be used on dedicated eBook
readers that support other DRM formats
PDF - Portable Document Format created by Adobe for their Acrobat products. It is the defacto standard for document interchange. Software support exists for almost every computer platform and handheld device. Some devices have problems with PDF since most content available is scaled for either A4 or letter format, both of which are not easily readable when reduced to fit on small screens. Some Readers can reflow some PDF documents, including the Sony PRS505, to accommodate the small screen. Some eBook readers, including the iRex iLiad, have a pan-and-zoom feature that aids readability, but extracts a price in ergonomics. Some PDF files have drm protection on eBook if you need to remove drm from pdf first with pdf drm removal before reading.
How to remove drm from epub file
Sony announced last week that its newest Sony Reader will support the International Digital Publishing Forum's (IDPF) standard EPUB format for e-books. In addition, the device (model PRS-505) will support Adobe's ADEPT DRM, meaning that publishers can create DRM-protected e-books for the Sony Reader with Adobe InDesign CS3 using Adobe's Digital Editions technology.
The IDPF's EPUB format is a set of specifications that the e-book standards body (formerly the Open eBook Forum) released almost two years ago. The book publishing industry has been pushing for EPUB to be adopted throughout the e-book value chain.
This guide below will teach you how to remove DRM from ePub with ePub DRM Removal. Follow the steps below to remove ePub DRM step by step. Download the needed ePub DRM removal via the following button:
Preparations:
Please note, to make the iPubsoft ePub DRM removal run normally, you need to install the Adobe Digital Editions first. Download it here: http://www.adobe.com/products/digitaleditions/
Then add ePub eBook to Adobe Digital Editions just like the following picture shows.
After installing the Adobe Digital Editions, install the ePub DRM Removal. Then do as the following steps:
Step 1: Run ePub DRM Removal. Then click "Input..." to add the ePub file which you wanna remove DRM from.
Step 2: Click "Output..." to select a folder to save the decrypted ePub file.

Step 3: After selecting the input file and output folder, click "Remove DRM" button to start removing DRM from ePub files.
After removing, a window will pop up to tell you that the file is decrypted successfully. If a window of "File decrypted failed" appears, it means that you have no the right to remove DRM from the input ePub file. And if a window of "Not a DRM file" appears, it means that the input ePub file have no DRM protection.
Step 4: Once the ePub DRM removal done, you can click "Open Output Folder" button to open the output folder.
After you remove DRM from ePub file, you can read ePub books on any portable eBook readers, such as iPad/iPad 2/iPad 3, iPhone, iPod touch, Sony Reader, Kobo, Nook, Mobipocket, and so on!
How to Add third-party apps to the iPhone
A new process for jailbreaking and allowing the installation of
non-sanctioned third-party applications to the iPhone has debuted. It's
called AppSnapp, and is unique in two respects: it automates the process
on iPhones running software/firmware 1.1.1 (previous methods were
multi-step), and it can be completed purely using the iPhone; no
interaction with a Mac or Windows computer (as with previous methods) is
required.
The process will jailbreak the iPhone or iPod Touch then push
Installer.app to the device, which contains a catalog of native
applications that can be installed directly over a WiFi or EDGE
connection.
In order to perform the procedure, you simply need to navigate to
http://www.jailbreakme.com on an iPhone or iPod Touch, then click the
-Install AppSnap" button at the bottom of the page. After a few seconds,
you will be presented with the -Slide to Unlock" screen (if you have
your iPhone set to -lock" quickly, you may need to press the home button
after the screen goes dark). After sliding to unlock, you'll have the
-Installer" icon on your screen.
The first thing you should do is tap the -Installer" icon, then tap -Sources" and install the -Community Sources" package.
Next you'll want to install the BSD Subsystem and OpenSSH, also under -System."
Finally, you'll need an application launcher. There's XLaunch under
-System" and others. Note that some of these utilities require an iPhone
and won't work on an iPod Touch.
For further information, see iPhone Atlas' iPhone native applications guide.
Though this particular method for jailbreaking the iPhone makes use of a
TIFF overflow exploit, unlike the previous multi-step method, the
developers of AppSnap claim that the process also patches the
vulnerability after exploiting it.
The full feature list, from the developers:
1.Jailbreaks iPhone/iPod Touch on 1.1.1
2.Patches Springboard to load third party apps
3.Activates non-AT&T iPhones automatically, while leaving already activated phones alone
4.Fixes YouTube on non-AT&T iPhones automatically, while leaving already activated phones alone
5.Installs Installer.app v3.0b5 on the iPhone/iPod Touch
6.Fixes Apple's TIFF bug, making your device MORE secure than it was without AppSnapp.
There are even instructions for getting to Safari (so the process can be run) on a non-activated iPhone. Here is another guide on how to transfer iphone file to computer with istonsoft iphone to computer transfer.
transfer music from ipad to computer
Itunes is a very useful tool for managing music, movie, or photo on computer. You can put your favorite music to ipad through itunes with just several clicks. But there is a big limitation that you can not sync your music file from ipad to itunes.
If you find a great song on net and on download it on your iPad, then you may want to know how to transfer iPad music to computer in order to enjoy it on other media player or share it with other family member, or you want to transfer music from iPad to computer for security backup. Here is the step by step guide on how to transfer songs from iPad to Computer with only 3 steps.
Before going to start, some third party software is needed to do such kind of job. iStonsoft ipad to Computer Transfer is an easy-to-use program for transferring music from ipad to computer. With it, you can also backup all iPad files to computer, recover the lost or missing music and restore all the ipad content. Just free download the program and install it, then follow the steps below to transfer music from iPad to Computer.
iStonsoft iPad to Computer Transfer is the best choice for iPad fans to transfer iPad files to your computer for backup. With this iPad Transfer, you can transfer videos, music, photos and file folders from iPad to computer for backup or sharing with your friends.
iStonsoft iPad to Computer Transfer is easy-to-use and it will complete your task with only a few clicks. What you need to do is to connect your iPad to computer, select the music, videos, photos you want to backup, and the iPad Transfer will transfer them to PC automatically.
Here is a step by step guide on how to transfer music from ipad to computer:
Step 1: Run the software and connect your iPad
Run the software, and connect your iPad to your computer via USB cable. After done, the iPad icon and its library and play lists will appear in the Device list
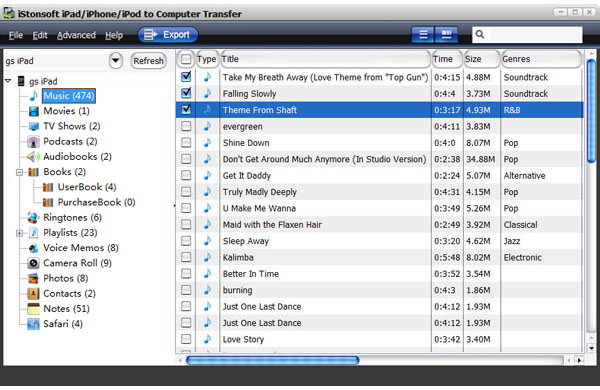
Step 2: Check Files
Open the music library that you want to export files, and then check the music files you want to transfer to computer in the file list.
Step 3: Start Transfer
Click to start transferring music from iPad to Computer.
That's it! The music files are now backed up to your computer.
With this iPad to Computer Transfer, you can also transfer music from iPhone to computer, transfer music from ipad to computer, as well as transfer videos, photos, books and more from iPad/iPhone/ipod to computer.
transfer music from ipad to computer
Itunes is a very useful tool for managing music, movie, or photo on computer. You can put your favorite music to ipad through itunes with just several clicks. But there is a big limitation that you can not sync your music file from ipad to itunes.
If you find a great song on net and on download it on your iPad, then you may want to know how to transfer iPad music to computer in order to enjoy it on other media player or share it with other family member, or you want to transfer music from iPad to computer for security backup. Here is the step by step guide on how to transfer songs from iPad to Computer with only 3 steps.
Before going to start, some third party software is needed to do such kind of job. iStonsoft ipad to Computer Transfer is an easy-to-use program for transferring music from ipad to computer. With it, you can also backup all iPad files to computer, recover the lost or missing music and restore all the ipad content. Just free download the program and install it, then follow the steps below to transfer music from iPad to Computer.
iStonsoft iPad to Computer Transfer is the best choice for iPad fans to transfer iPad files to your computer for backup. With this iPad Transfer, you can transfer videos, music, photos and file folders from iPad to computer for backup or sharing with your friends.
iStonsoft iPad to Computer Transfer is easy-to-use and it will complete your task with only a few clicks. What you need to do is to connect your iPad to computer, select the music, videos, photos you want to backup, and the iPad Transfer will transfer them to PC automatically.
Here is a step by step guide on how to transfer music from ipad to computer:
Step 1: Run the software and connect your iPad
Run the software, and connect your iPad to your computer via USB cable. After done, the iPad icon and its library and play lists will appear in the Device list
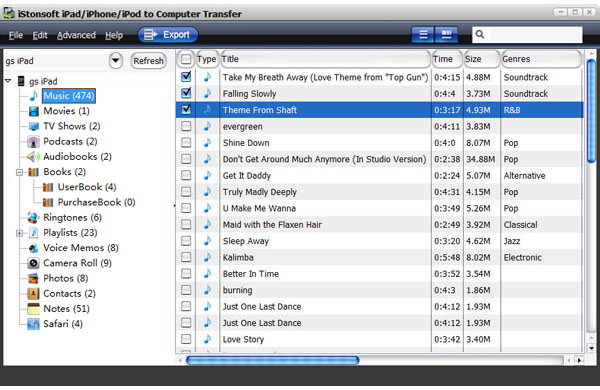
Step 2: Check Files
Open the music library that you want to export files, and then check the music files you want to transfer to computer in the file list.
Step 3: Start Transfer
Click to start transferring music from iPad to Computer.
That's it! The music files are now backed up to your computer.
With this iPad to Computer Transfer, you can also transfer music from iPhone to computer, transfer music from ipad to computer, as well as transfer videos, photos, books and more from iPad/iPhone/ipod to computer.